Thunderbird email data recovery
Thunderbird is a free and open-source email client developed by the Mozilla Foundation. It is available for Windows, Mac, and Linux operating systems. Thunderbird provides a range of features for managing email accounts, including sending and receiving email messages, filtering and sorting messages, organizing messages into folders, and searching for specific messages.
In addition to email, Thunderbird can also handle newsgroups and RSS feeds. Thunderbird also supports extensions and themes, allowing users to customize the look and functionality of the application. Thunderbird is often used as an alternative to other email clients such as Microsoft Outlook and Apple Mail, and it can support multiple email accounts and can be used with a variety of email protocols including POP, IMAP, and SMTP.
Thunderbird profile location on the PC
Thunderbird stores your profile folder in this location on your computer, by default:
"C:\Users\<your Windows login username>\AppData\Roaming\Thunderbird\Profiles\"
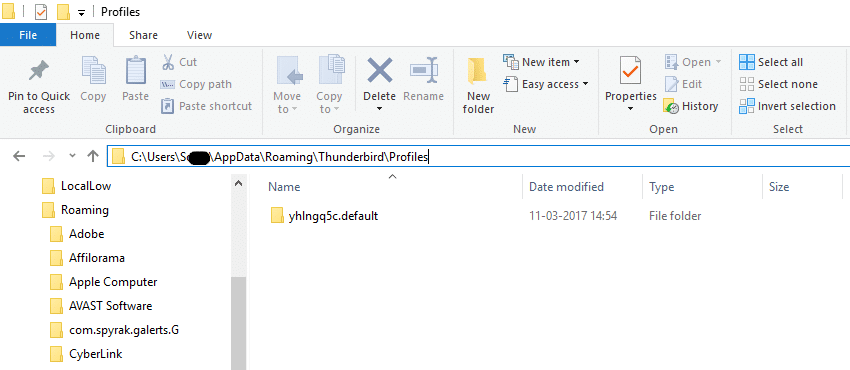
If you are using PC3000, you can right click on the "Root" folder and select search folder an type : Thunderbird. Otherwise, you can directly go to Users/AppData\Roaming\Thunderbird\Profiles\ , select it and mark selected files and folders and recover the thunderbird.
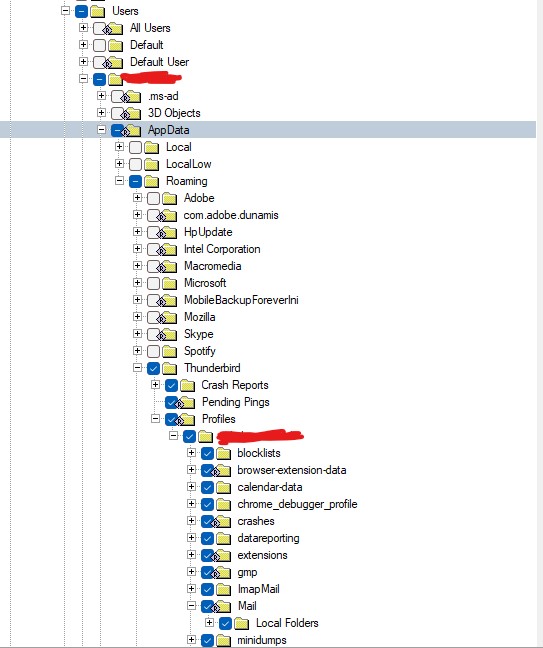
How to unhide hidden files and folders on Windows PC
Windows hides the AppData folder by default, you need to unhide the hidden folders and files.To unhide hidden folders and files on Windows, you can follow these steps:
-
Open File Explorer by clicking on the folder icon on the taskbar or by pressing the Windows key + E on your keyboard.
-
Click on the "View" tab at the top of the window.
-
Look for the "Hidden items" checkbox in the "Show/hide" section and check the box to show hidden folders and files.
-
If you want to permanently show hidden files and folders, click on "Options" in the same "View" tab.
-
Click on the "View" tab in the Folder Options window that appears.
-
Under "Advanced settings," look for "Hidden files and folders" and select "Show hidden files, folders, and drives."
-
Click "Apply" and then "OK" to save the changes.
Now you should be able to see hidden folders and files on your Windows computer.
Now you can find your profile folder as follows:
- From the Start Screen, click the Desktop tile. The Desktop view will open.
- From the Desktop, hover in the lower right-hand corner to access the Charms.
- Select the Search charm. The Search sidebar will open.
- In the search box, type in:
%APPDATA%\Thunderbird\Profiles\
without pressing Enter. A list of profile folders will appear. - Click on the profile folder you wish to open (it will open in a window). If you only have one profile, its folder would have "default" in the name.
How to restore your Thunderbird profile on your new computer
If you don't have Thunderbird installed on your new computer, you will first need to download and install Thunderbird before you can restore your email profile. Once you have Thunderbird installed, you can follow the steps below to restore your Thunderbird email profile:
- Locate the backup of your Thunderbird email profile. It should include all contents of the profile folder backup, such as the mimeTypes.rdf file, prefs.js file, etc. ,that you found from \AppData\Roaming\Thunderbird\Profiles\" .
- Open Thunderbird and click on the three horizontal lines in the top-right corner of the screen.
- Select "Help" from the dropdown menu, and then select "Troubleshooting Information."
- In the Application Basics section, click on the "Open Folder" button next to "Profile Folder."
- Close Thunderbird.
- Rename the existing Thunderbird profile folder to something else (e.g. "OldProfile").
- Copy the extracted backup folder to the location of the previous Thunderbird profile folder.
- Rename the backup folder to the original name of the Thunderbird profile folder.
- Start Thunderbird, and your restored profile should be available.