MacBook Air 13" A1466 Data Recovery
We offer professional data recovery for MacBook Air A1466 - 13" models (2012–2017). Whether the issue is a failed SSD, accidental liquid damage, or logic board failure, our team has the right tools and experience to recover your files safely. We proudly accept mail-in jobs Australia-wide, making recovery simple and accessible wherever you are.
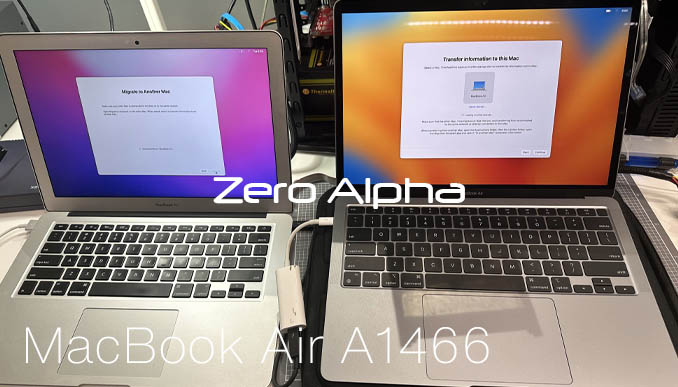
MacBook Air A1466 - 13" Common Problems
- SSD failure or not detected by the system
- MacBook not powering on after a liquid spill
- Corrupted macOS preventing startup
- Slow performance caused by SSD degradation
- Power surge or faulty charger damaging the logic board
- System freezing or unexpected shutdowns
- Firmware corruption causing boot issues
MacBook Air A1466 - 13" Models
- MacBook Air A1466 (2012)
- MacBook Air A1466 (2013)
- MacBook Air A1466 (2014)
- MacBook Air A1466 (2015)
- MacBook Air A1466 (2016)
- MacBook Air A1466 (2017)
Migration Assistant Data Recovery
This customer only required all their settings and passwords for chrome to be transferred to a new usb-c only macbook air. This requires an adapter for thunderbolt 2 converted to thunderbolt 3. Migration Assistant successfully transfered all files and account settings to the new macbook.
The ssd had been removed by apple service store and given to us for recovery. A Zero Alpha laptop was used to successfully complete the service. The customer was able to test and see all original settings on the macbook and in chrome as if it was the original laptop.
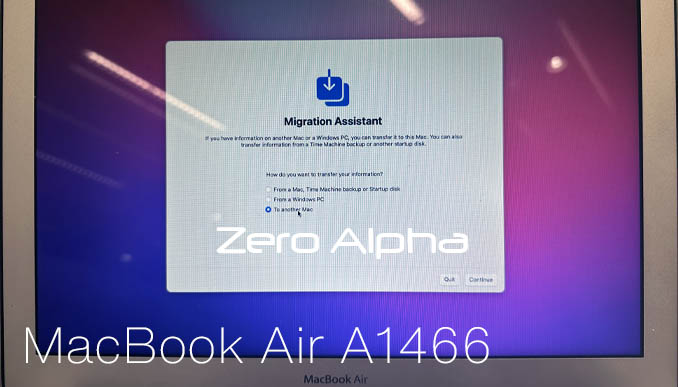
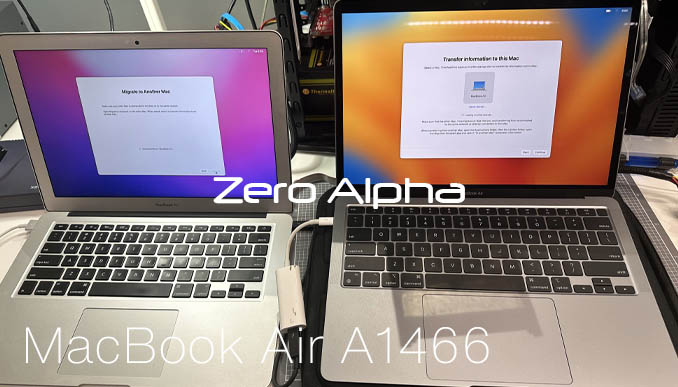
Apple SSD Data Recovery using Adapter
Must be connected to compatible pci-express slot.


2012 A1466 with SATA SSD Data Recovery
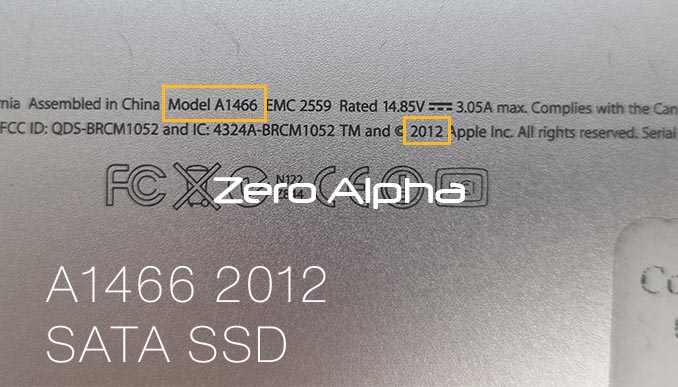
The 2012 A1466 MacBook Air starts off with the SATA SSD. This photo shows the underneath and how to identify which type of SSD you have. If its 2012 its a sata style ssd.

This SSD is faulty and does not detect. Just stays busy (otherwise known as bricked)
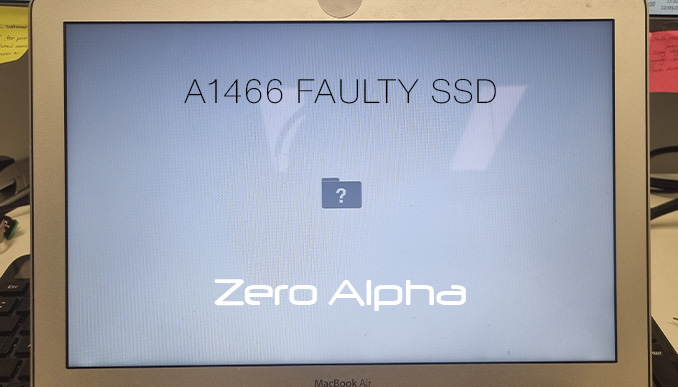
If your SSD is faulty you will get this startup error showing a white screen, folder icon with question mark.
Apple Sandisk SSD - MacBook Air 2015 A1466 FAILED
SSD was not detected on the system. Confirmed that the controller was warming up. Subsequently, despite being detected on the computer, the drive cannot be accessed. The controller (88SS9183-BNP2) has bricked due to wear out.


MZ-JPV5120/04A SSD Recovery
11Sep25: This ssd is not detected and has a bricked controller due to memory wear out.




