Preventing Document Loss and Recovery Strategies for Microsoft Word Crashes on Windows and Apple computers: What to do if your computer has crashed and/or has run out of battery?
Dealing with a computer crash while writing an important document can be frustrating and stressful. It can be especially frustrating if you haven't saved your work recently. Fortunately, there are a few steps you can take to minimise data loss and recover your work. In this article, we'll go over what to do when Windows and Mac crashes while writing a document.
What to do when Windows crashes:
1) Try to save your work: When your Windows computer crashes, your first priority should be to save your work. Press the Ctrl + S keyboard shortcut to save your document. This will ensure that your most recent changes are saved before your computer shuts down.
2) Restart your computer: After your computer has crashed, you should restart it. When you log back in, you should see an option to recover unsaved documents. Click on this option to see if your work has been recovered.
3) Check the recovery folder: If the above step doesn't work, you should check the recovery folder. This folder can be accessed by going to File > Options > Save in Microsoft Office applications. You should see a "AutoRecover file location" option that shows the folder where your documents are saved. Check this folder for your missing document.
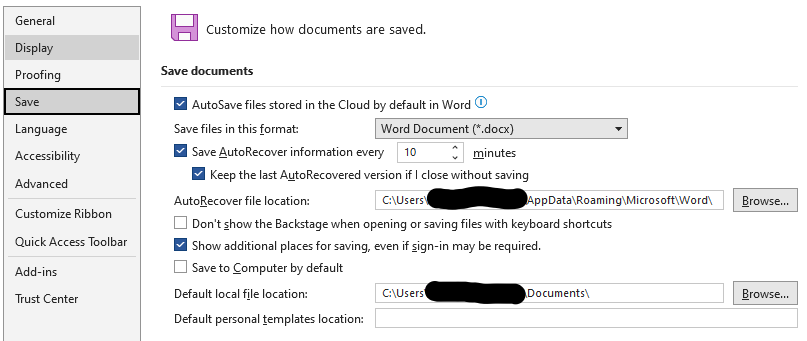
4) Checking the hidden folders: You can enable hidden folders by searching 'folder' on your taskbar and clicking on the 'View' option on top. There will be an option to enable hidden files.

From there, you can also find the default Microsoft Word autosave folders in the following directories:
"C:\Users\Your_Username\AppData\Local\Microsoft\Word"
"C:\Users\Your_Username\AppData\Local\Temp"
"C:\Users\Your_Username\AppData\Local\Microsoft\Office\UnsavedFiles"
5) Inquire with a data recovery expert: If none of the above steps work, Zero Alpha Data Recovery is the go-to solution. Our team specialises in recovering lost documents in devices that have crashed or have unexpectedly shutdown.
What to do when Mac crashes:
1) Try to save your work: Like in Windows, the first thing you should do when your Mac crashes is to try to save your work. Use the Command + S keyboard shortcut to save your document.
2) Restart your computer: After your computer has crashed, restart it. When you log back in, you should see an option to recover unsaved documents. Click on this option to see if your work has been recovered.
3) Check the AutoRecover folder: If the above step doesn't work, you should check the AutoRecover folder. This folder can be accessed by going to File > Manage Versions > Recover Unsaved Documents in Microsoft Office applications. You should see a list of unsaved documents that you can recover. They can sometimes be saved in the 'Temporary' or 'AutoRecovery' folders.

In conclusion, computer crashes can be stressful, especially when you're working on an important document. However, by following the steps outlined above, you can minimise data loss and recover your work. Remember to save your work frequently, and use the recovery options available in your word processing software. If all else fails, do not hesitate to call us at 1300 001 211 for a free assessment and quote.