Intel Rapid Storage Technology Data Recovery
Intel Rapid Storage Technology (IRST) is a versatile software suite designed to optimize your storage devices and enhance their performance. However, like any technology, it's not immune to issues. In this article, we'll explore common problems that users may encounter with IRST, including issues related to hard drives and BIOS settings, and how to address them effectively.
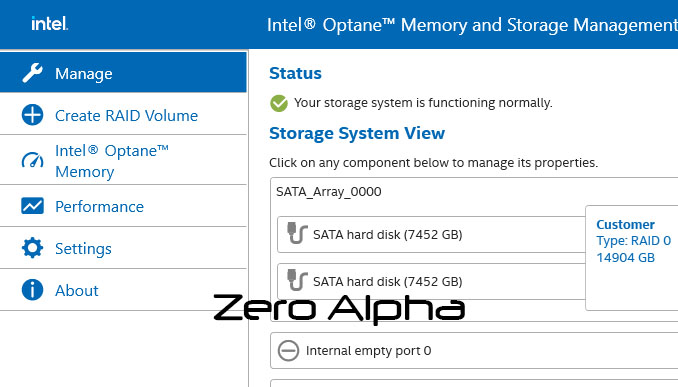
1. SSD Caching Performance Issues
Problem: Slow SSD caching performance can be frustrating, defeating the purpose of using IRST to accelerate your storage.
Solution: To resolve this, ensure that your SSD is in good health and has adequate free space. Additionally, update your SSD's firmware and IRST drivers to the latest versions. Properly configuring your SSD caching settings within the IRST interface can also make a significant difference in performance.
2. RAID Configuration Problems
Problem: RAID setups can be complex, and misconfigurations can lead to data loss or performance degradation.
Solution: Double-check your RAID configuration in the IRST interface to ensure that it matches your intended setup. If data is inaccessible due to a RAID failure, consider seeking professional data recovery services. Regularly monitor the health of your drives to identify potential issues before they lead to data loss.
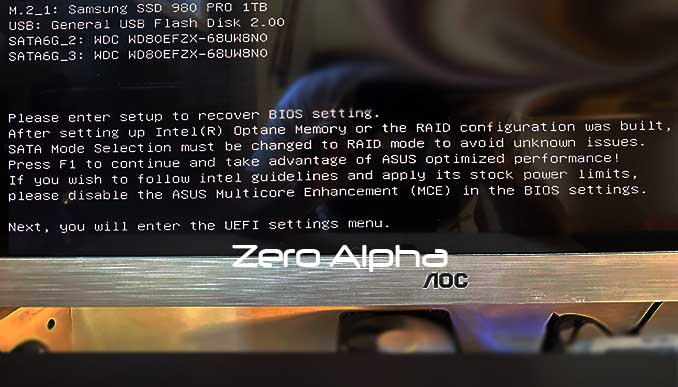
Asus bios message: Please enter setup to recover BIOS setting.
After setting up Intel(R) Optane Memory or the RAID configuration was built, SATA Mode Selection must be changed to RAID mode to avoid unknown issues. Please Press F1 to continue and take advantage of the ASUS optimized performance! If you wish to follow intel guidelines and apply its stock power limits, please disable the ASUS Multicore Enhancement (MCE) in the BIOS settings.
3. Smart Response Technology Not Working as Expected
Problem: Smart Response Technology (SRT) might not be optimizing your SSD caching effectively.
Solution: Check that SRT is enabled in your system's BIOS or UEFI settings. Verify that your frequently used data is being recognized and cached by SRT. If not, you may need to reset your caching settings and allow SRT to learn your usage patterns over time for better optimization.
4. Compatibility Issues
Problem: Some older hardware or non-Intel storage controllers may not work well with IRST.
Solution: Ensure that your hardware is on the list of officially supported devices for IRST. In some cases, a BIOS or firmware update for your motherboard may improve compatibility. If using non-Intel storage controllers, consider alternative software or drivers that may be better suited to your setup.
5. Data Loss in RAID Arrays
Problem: RAID configurations can provide redundancy, but they are not foolproof. Data loss can occur if multiple drives fail simultaneously.
Solution: Regularly back up your data to an external source, such as an external hard drive or cloud storage, to mitigate the risk of data loss. Ensure that your RAID array is properly configured and maintained. Consider investing in a backup solution that provides off-site data redundancy for added protection.
6. Hard Drive Issues
Problem: Hard drives can experience various issues, such as bad sectors or mechanical failures, leading to data loss.
Solution: Monitor the health of your hard drives using diagnostic tools provided by the drive manufacturer. Replace failing drives promptly and ensure that your RAID arrays are rebuilt correctly to avoid data loss.
7. BIOS Setting Issues
Problem: Incorrect BIOS settings can impact the functionality of IRST and lead to performance or compatibility issues.
Solution: Review your system's BIOS settings related to storage and RAID configurations. Ensure that IRST is enabled and properly configured. Consult your motherboard's documentation for guidance on optimizing BIOS settings for IRST.
Bios Problem Data Recovery Case Log
06Sep23: This problem occured on an Asus Z590-A Prime motherboard after a bios update from 1402 to 1801. The bios update was performed using the EZ Bios Upgrade Tool from the asus motherboard bios menu but the option to turn Intel Rapid Storage Technology on or off toggle was no longer available. The image below shows that AHCI is the only availble option for SATA Mode Selection. There is no option to select RAID or intel rapid storage technology.
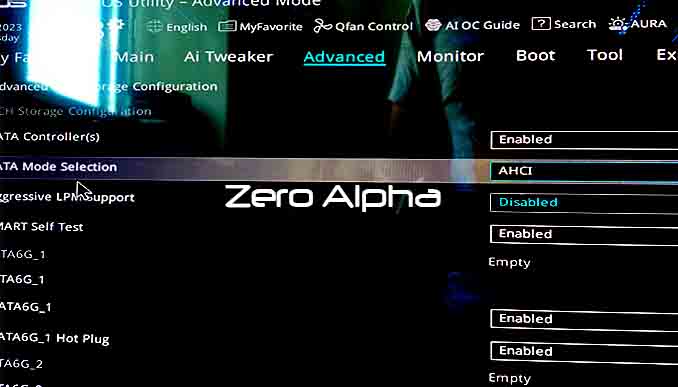
There was a weird glitch that if you changed the XMP drop down settings then the Intel Rapid Storage Technology option would appear but it would not work still.
You can see the problem demonstrated in this youtube video. We tried the bios update again and we even tried downgrading the bios version back to the original 0402 version but it still didn't work. We did find the solution which was to select BOOT>CSM (Compatibility Support Model) and change all options to UEFI only. After this we were able to turn Intel Rapid Storage Technology back on.
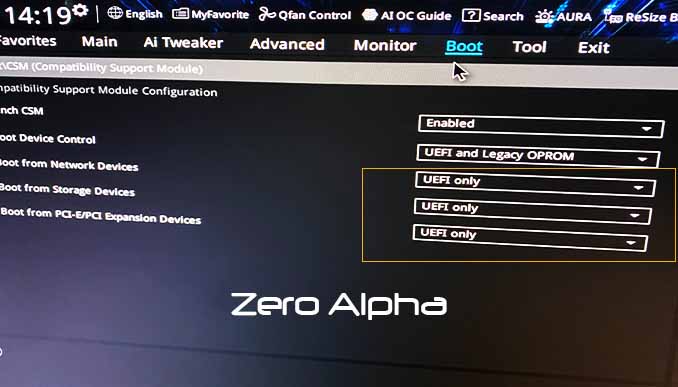
After these settings were change we were able to set the configuration back to RAID
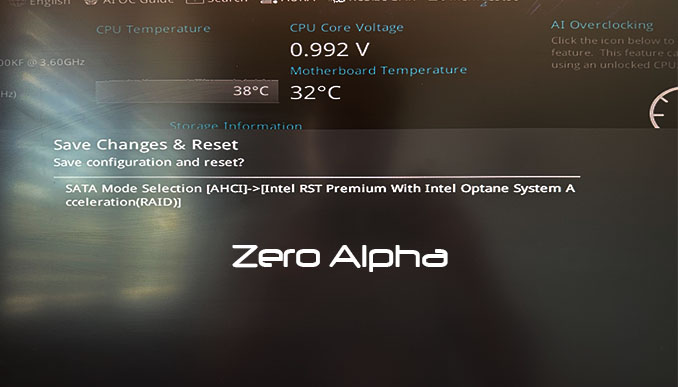
Save configuration and reset. SATA Mode Selection [AHCI]-> [Intel RST Premium With Intel Optane System Acceleration(RAID)]
Abnormal status reported by Rapid Storage Technology UEFI driver Data Recovery Case
Log
08Jul24: 4 hard drives were used for a raid setup on another motherboard. A failure has occured and the customer original took this setup to a computer repair business who said that data was only on one drive but could not recover any files. The single drive was brought to Zero Alpha where we discovered that this single drive is actually apart of a raid setup.
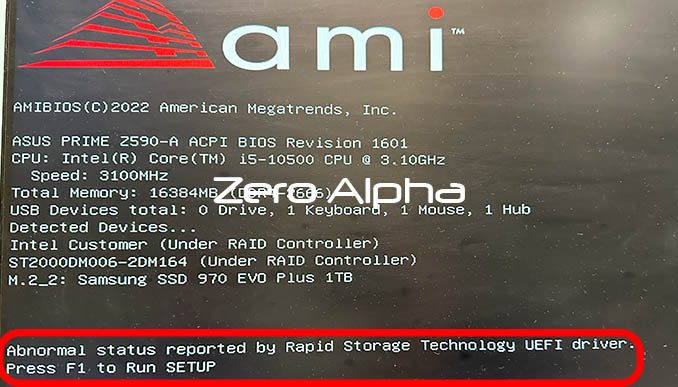
The asus motherboard has an intel rapid storage technology and pops up with an error when you try to boot the hard drives:
Abnormal status reported by Rapid Storage Technology UEFI driver. Press F1 to Run SETUP
Data Recovery Case Log
A RAID5 array consisting of 4 ST2000DM006-2DM164 2TB hard drives running under Windows Server 2008 R2 Enterprise using Intel RST. Two of the component drives have been marked as failed due to bad sectors. Solving this is typically quite straightforward once the correct RAID parameters have been determined (if they are not autodetected), however due to customer experimentation this case became significantly more complex.
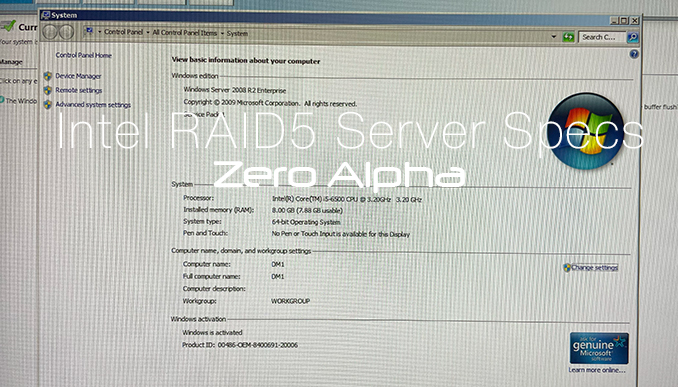
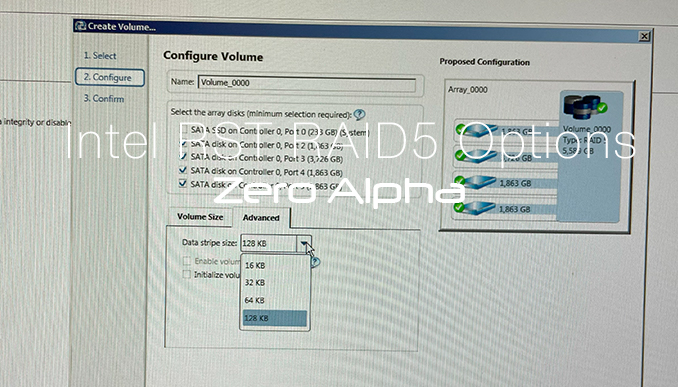
Intel RST places an identical metadata chunk at the 2nd last LBA of each drive in the array. This metadata chunk identifies the component drives (including status and parameter information), and parameters of the configured RAID object. The default chunk/block/stripe size is 128KiB, the only other options on this system were 16KiB, 32KiB and 64KiB. This metadata block starts off with a signature of "Intel Raid ISM Cfg Sig. 1.3.00". The below ImHex pattern was useful for this case:
u8 SIGNATURE_LEN = 32;
u8 DISK_SERIAL_LEN = 16;
struct array_info {
char serial[DISK_SERIAL_LEN];
u64 total_blocks;
u32 status_maybe;
u32 cfg_num;
u32 block_size;
u32 filler[3];
};
// below two structs are from mdadm
// at https://github.com/neilbrown/mdadm/blob/master/super-intel.c
struct imsm_disk {
char serial[DISK_SERIAL_LEN];
u32 total_blocks_lo;
u32 scsi_id;
u32 status;
u32 owner_cfg_num;
u32 total_blocks_hi;
u32 filler[3];
};
struct imsm_super {
char signature[SIGNATURE_LEN];
u32 checksum;
u32 mbp_size;
u32 family_num;
u32 generation_num;
u32 error_log_size;
u32 attributes;
u8 num_disks;
u8 num_raid_devices;
u8 error_log_pos;
u8 fill[1];
u32 cache_size;
u32 orig_family_num;
u32 pwr_cycle_count;
u32 bbm_log_size;
u16 num_raid_devices_created;
u16 filler1;
u64 creation_time;
u32 filler[32];
imsm_disk disks[this.num_disks];
array_info arr[this.num_raid_devices];
};
imsm_super super @ 0;